|
Registering
as a new user
Before you begin creating
a rubric you must register as a new user. You'll only need to do this
once, so if you are a returning user, please skip to the Returning
user log in section.
To register, scroll
down on the homepage of RubiStar until you see the green arrow, like the
one shown below, that says Register. Click on this arrow or the text link
below it.
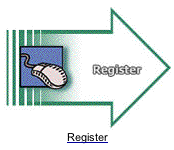
Next you will need
to enter your personal information, as shown in the image below.
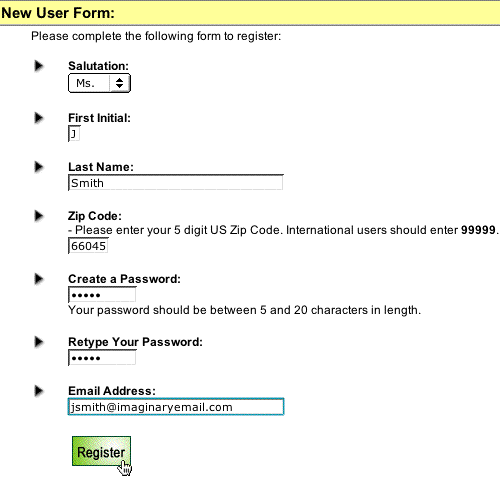
Now click the Register
button, as shown above.
Click the New
Rubric  button
to begin creating your rubric. button
to begin creating your rubric.
Returning user log in
Scroll down
on the homepage of RubiStar until you see the green arrow, like the one
shown below, that says Log In. Click on the arrow or
the text link directly under the arrow.
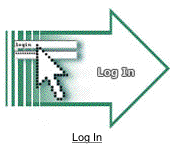
Next you will
need to enter your personal information as shown in the image below. Click
the Login button when you are finished.
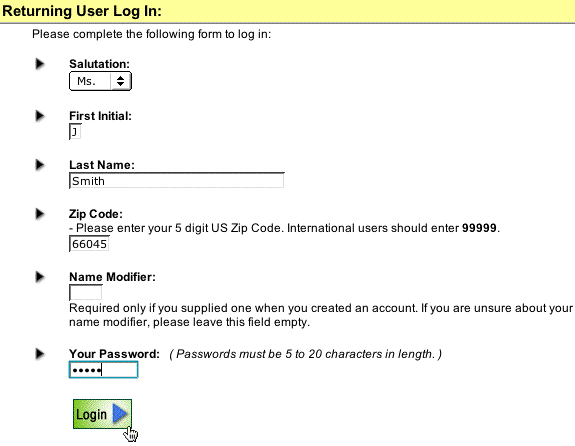
Choosing a customizable rubric
You will now
see a list of available rubric templates. To start creating your own customized
version, please click on the rubric template title that best fits your
needs, as shown below.
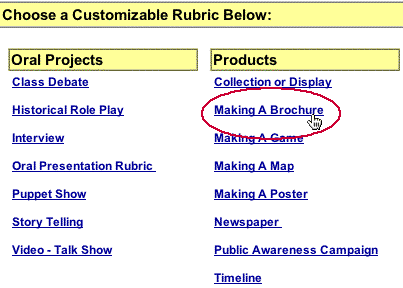
Entering rubric information
Next you need
to enter your project title, and select No, my rubric is permanent
as shown in the image below. This will insure that your rubric
is saved online for longer than one week.
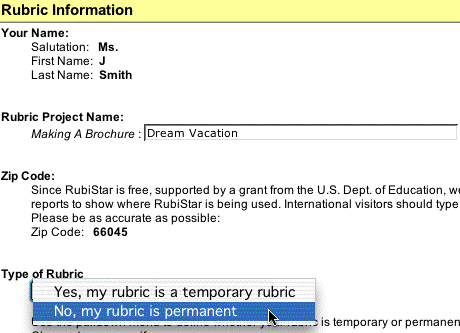
Selecting rubric content
The rating
scale for the rubric is set to automatically display a numerical rating
scale (4, 3, 2, 1). If you would like to customize the rating scale just
click in the text box and type as you normally would in a word processing
document. In the image below, the ratings have been changed to say Outstanding,
Good, Mediocre, and Poor. Note that
the scale must go from high to low.

Next
you will be able to select your rubric categories. Click on the arrows
next to the words -Please Choose- and hold your mouse
button down in order to see the drop down menu. Keep holding
down your mouse button as you move your arrow over the category you want
to appear first in your rubric, and let go of your mouse button when the
desired category is highlighted. As shown below, the text boxes on the
same row will be automatically filled in with content the HPR*TEC staff
has written.
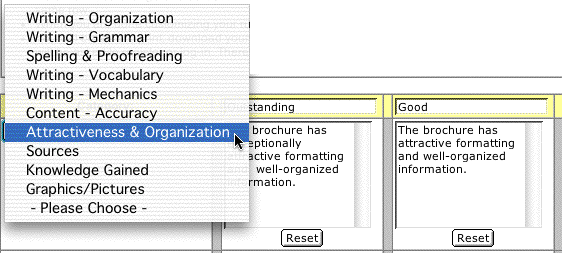
Repeat the previous step for
all of the categories you wish to include in your rubric. You can put
the categories in any order, but don't leave blank rows between your categories.
Always start from the top. If you do not wish to use all of the
categories, that is okay. If you don't choose a category it will not appear
in the final rubric.
You can edit the text by clicking
in the boxes. It is just like editing on a word processor. Highlight the
words that you want to take out, and hit delete on your keyboard, or highlight
words and type over them. Just remember that if you change the text on
the Outstanding category, you probably will need to also change the text
under Good, Mediocre, and Poor, too.
If at any time you would like
to erase all the changes you made to one box, click the Reset
button as shown in the image below. This will reset all the information
to its original state when you first selected it.
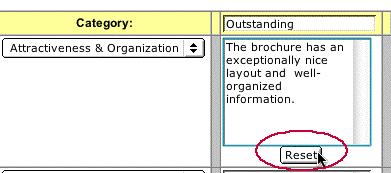
Once
you have added all the categories you want in your rubric, scroll to the
bottom and click the Submit button.

If you
would like to cancel all the changes you have made to the rubric, and
reload the entire rubric, click the Reload button.

Modifying the rubric
After
you click the Submit button, you will view your rubric.
If you notice any typos or decide you would like to change something,
simply click the Modify This Rubric
button at the top of the page.
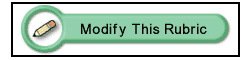
Repeat
the steps mentioned in the rubric content section
above. When you are finished be sure to click the Submit
button.
Saving the rubric
You should
now be back on the page that allows you to view your rubric. To finish
creating your rubric, scroll to the bottom of this page. Click the Make
Available Online button.

Rubrics
that are saved online may be modified at a later date and will be viewable
online. You may also use RubiStar to Analyze the Results of your rubric
to aid in determining items that need further teaching or explanation.
After
you click the above button your rubric will be assigned a rubric id number,
like in the image below. It is a good idea to write this number down and
keep it in a safe place.
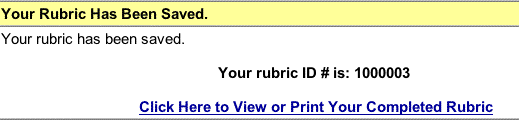
If you
would like to view or print your rubric click on the link directly under
the id number. If you do not wish to print your rubric at this
point, please skip to the Choosing your next
step section.
Printing the rubric
If you
want to print your rubric, click the Print Your Rubric
link. Once your rubric is showing, go to your File menu
at the top of the browser window, and select Print as
shown below.
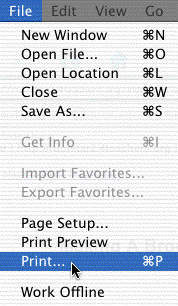
If you would like
to make sure your rubric is going to print on one page,
go to the File menu and select Print Preview. Once in the
preview mode, make sure that your rubric fits on one page. In the image
below, look at the circled area. Notice how the rubric runs off the page
and is continued on a second page.
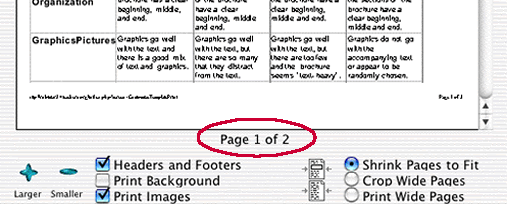
Before going any further
make sure that both the boxes in front of Headers and Footers and
Print Images are checked. Next make sure the radio button in front
of Shrink Pages to Fit is selected.
Now, if you would
like your rubric to fit on one page, click on Page Setup at the
top of the preview window. The image below is of the page setup window.
Notice in the circled area that the Orientation selection is set
for Portrait.
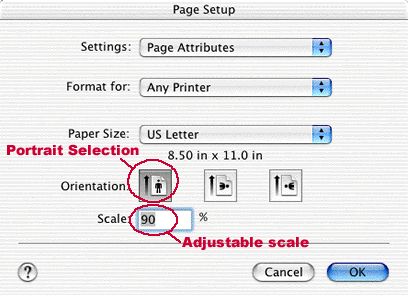
Directly under the Orientation
selection is a text box marked Scale. By default the Scale
will be set at 100%.To make your rubric fit on one page lower this percentage.
Start with a decrease to 90%. Click OK, and look at the
preview window to see if your rubric now fits. If it still doesn't, use
the trial and error method of decreasing the percentage and viewing the
results until you reach your goal. Once you have found the correct scale
percentage, press the Print button located at the top of the preview
window.
Choosing your next step
You now
have three options to choose from for your next step. First, you may choose
to make another rubric. To do this, click the New Rubric  button.
Second, you may want to go to the teacher's home in order to access more
options in RubiStar. To do this, click the Teacher Home button.
Second, you may want to go to the teacher's home in order to access more
options in RubiStar. To do this, click the Teacher Home
 button.
Your third choose, is to exit out of RubiStar. To do this, click the Log
Out button.
Your third choose, is to exit out of RubiStar. To do this, click the Log
Out  button. button.
Exploring the teacher home
At the
Teacher Home you will see a list of all the rubrics you
have created. They will appear in the same format as the image below.
From this page you can view, edit, analyze, or delete your rubric.

To view
your rubric, you can click on the rubric id number, click on the title
of the rubric, or click the View Rubric  button.
button.
To edit
your rubric, please click the Edit  button. To learn more about the how to edit, please visit our editing
page.
button. To learn more about the how to edit, please visit our editing
page.
To analyze
your rubric, please click the Analyze Rubric  button. To learn more about how to analyze a rubric, please visit our
analysis page.
button. To learn more about how to analyze a rubric, please visit our
analysis page.
To delete
your rubric, please click the Delete  button.
button.
Editing your personal information
If you need
to update any of your personal information, click on the Edit
Profile  button.
By doing this, you can change your name, email, zip code, or password. button.
By doing this, you can change your name, email, zip code, or password.
Back to RubiStar Tutorial Menu
|