On
the Analyze Rubric page you will first see a table with column and row
headings that match your rubric. The percentages will at first will all
say zero. To analyze your rubric, click on the Add/Edit Results button, which is located on the upper right-hand side of your window.
button, which is located on the upper right-hand side of your window.
Once you have graded
your students with this rubric, you can come to this analysis page and
enter the number of students that received each rating.
You can enter the
data two ways. Image that you have five students in your class and want
to analyze their final ratings. You could choose to have the results already
tallied and simply highlight the zero and then type the new number, as
shown below.
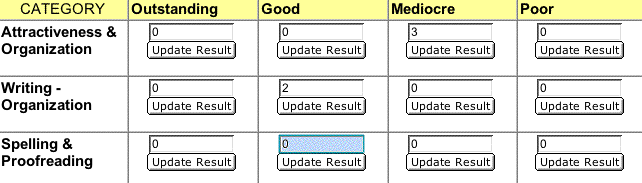
You could also choose
to flip through your rubrics and add each students rating one at a time
by clicking on the Update Result button, which adds one
to the number displayed each time you click it. Refer to the image below.
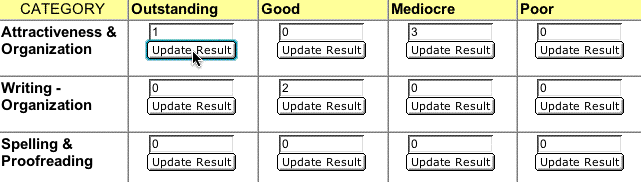
You can leave a cell
blank if there were no students receiving that rating.
When all data is entered,
scroll down and click the Submit button. Next click on
the following Click here to return to your rubric link
to view your results.
You will be shown
a printable version of your data. Some categories may be highlighted in
red, as shown in the image below. Highlighting means that this was a skill
many members of your class found difficult. You may want to provide more
practice, more examples, or more support in this area for this class and/or
for similar projects.
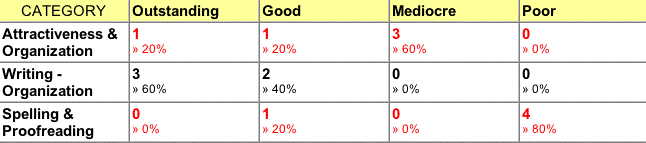
Back to RubiStar Tutorial Menu
|