|
Registrarse como usuario nuevo
Antes de empezar a crear una rúbrica, usted debe de registrarse como usuario nuevo. Esto sólo lo necesita hacer una vez. Si usted es un usuario que ya se ha registrado, vaya directamente a la sección para el Usuario ya registrado.
Para registrarse, desplácese hacia abajo en la página principal de RubiStar hasta ver una flecha verde que dice Registrarse, como la que se muestra a continuación. Haga clic en ella o en el enlace inmediatamente debajo de la misma.

A continuación necesitará escribir su información personal, como se le muestra en la siguiente imagen.
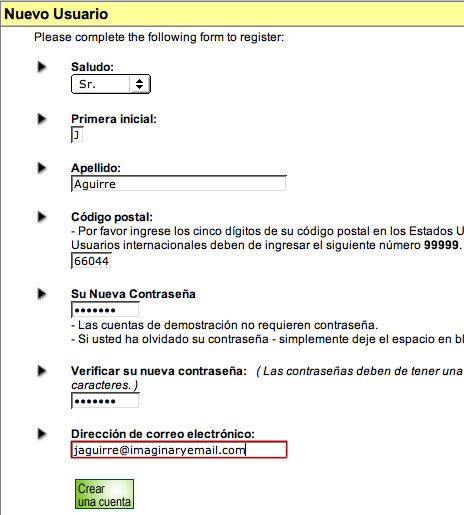
Ahora haga clic en el botón de Registrarse, como puede observar en la imagen de arriba.
Haga clic en el botón para Rúbrica Nueva y  de esta manera empezar a crear la suya. de esta manera empezar a crear la suya.
Usuario ya registrado
Desplácese hacia abajo en la página principal de RubiStar hasta ver una flecha verde que dice Ingresar , como la que se muestra a continuación. Haga clic en ella o en el enlace inmediatamente debajo de la misma.
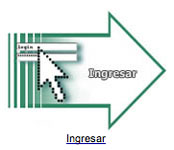
A continuación necesitará escribir su información personal como se le muestra en la siguiente imagen. Luego, haga clic en el botón de Ingresar cuando haya terminado.
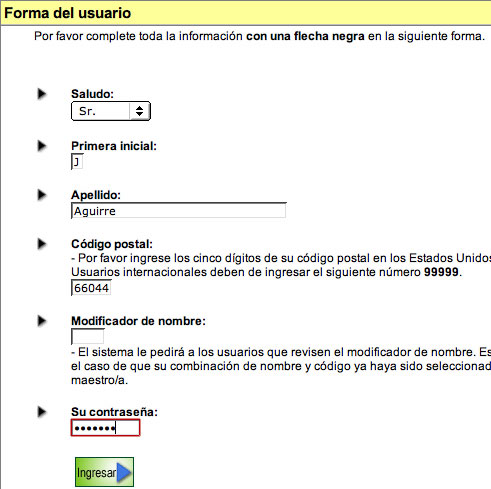
Escoger una rúbrica personalizada
Usted verá ahora una lista de plantillas disponibles para rúbricas. Para empezar a crear una rúbrica personalizada, por favor haga clic en el título de la plantilla que mejor se ajuste a lo que desea, como se le muestra en esta imagen.
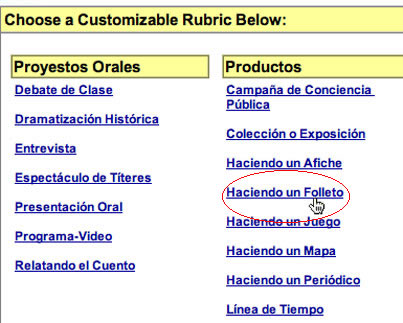
Escribir la información sobre la rúbrica
Ahora usted necesitará escribir un título para su proyecto y seleccionar No, mi rúbrica es permanente , como se ve en la imagen de abajo. Esto asegura que su rúbrica será guardada en línea por un periodo de una semana.
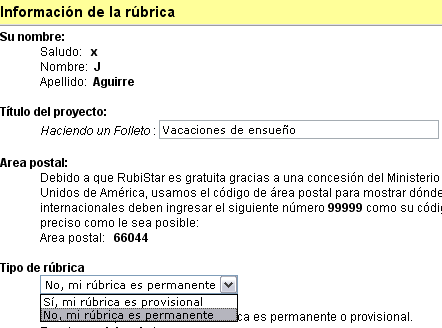
Seleccionar el contenido de la rúbrica
La escala de evaluación para la rúbrica es seleccionada automáticamente para la escala numérica (4, 3, 2, 1). Si usted desea cambiarla, simplemente haga clic en la casilla para texto y escriba como si estuviese utilizando un procesador de palabras. En la siguiente imagen la escala se ha cambiado a Sobresaliente, Bueno, Mediocre y Deficiente. Note que ésta debe de ir en orden decreciente, de mayor a menor.

A continuación usted podrá seleccionar las categorías para su rúbrica. Haga clic en las flechas a la par de las palabras-Por favor escoja-- y mantenga presionado el ratón para que se muestre el menú de selección. Mantenga presionado el ratón conforme selecciona la categoría que desea que aparezca en la rúbrica. Luego, libérelo cuando haya escogido la categoría deseada. Como se muestra abajo, las casillas para texto en la misma fila serán llenadas automáticamente con el contenido que el equipo de HPR*TEC ha desarrollado.
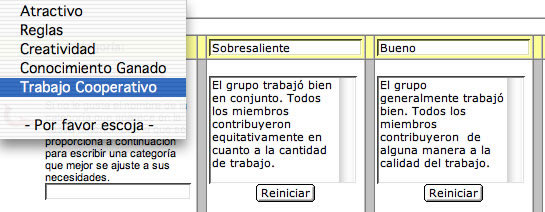
Repita el paso anterior para todas las otras categorías que desee incluir en la rúbrica. Usted puede organizarlas en cualquier orden, pero no deje espacios en blanco entre ellas. Siempre empiece por el principio. Si no desea usar todas las categorías, no hay ningún problema. Si no escoge una, ésta no aparecerá en la rúbrica final.
Usted puede editar el texto al hacer clic en las casillas. Es como si escribiese en un procesador de palabras. Seleccione aquellas palabras que desea eliminar y presione Borrar (delete) en el teclado. También puede escoger las palabras para borrar y simplemente escribir sobre ellas. Recuerde que si cambia el texto en la categoría Sobresaliente, es probable que también tenga que cambiarlo en las categorías Bueno, Mediocre y Deficiente.
Si en algún momento, usted desea borrar los cambios que ha hecho, haga clic en el botón de Reiniciar como se muestra en la siguiente imagen. Esto borra todos los cambios y regresa la información a su estado original.
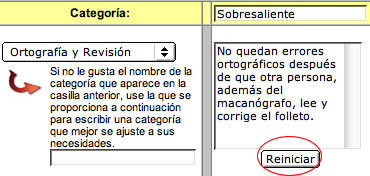
Una vez que usted ha agregado todas las categorías que desea en la rúbrica, desplácese al final de la página y haga clic en el botón de Enviar

Si desea cancelar todos los cambios hechos a la rúbrica y cargarla de nuevo, haga clic en el botón de Cargar la página de nuevo.

Modificar la rúbrica
Después de hacer clic en el botón de Enviar, usted verá su rúbrica. Si nota algún error de ortografía o si decide cambiar algo, simplemente haga clic en Modificar esta rúbrica , al principio de la página.
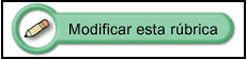
Repita los pasos mencionados en la sección anterior para el contenido de rúbrica. Cuando haya terminado, asegúrese de hacer clic en el botón de Enviar.
Guardar la rúbrica
Usted debe estar ahora de vuelta en la página que le permite ver su rúbrica. Para terminar de crear la misma, desplácese al final de esta página y haga clic en el botón de Poner la Rúbrica en Línea.

Las rúbricas guardadas pueden ser modificadas posteriormente y ser vistas en línea. Usted puede también usar RubiStar para Analizar los Resultados de su rúbrica con el fin de determinar ítems que necesitan mayor instrucción o explicación.
Después de hacer clic en el botón anterior, se le asignará un número de identificación a su rúbrica, como se ve en la siguiente imagen. Es una buena idea escribir este número y guardarlo en un lugar seguro.
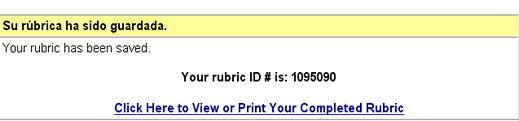
Si usted quiere imprimir su rúbrica, haga clic en el enlace que está inmediatamente debajo del número de identificación. Si no desea imprimirla en este momento, por favor vaya a la sección de Escoger el próximo paso.
Imprimir la rúbrica
Si quiere imprimir su rúbrica, haga clic en el enlace: Imprimir su Rúbrica. Una vez que ésta aparece, vaya al menú de Archivo (File) al principio de la página de su navegador y seleccione Imprimir (Print),
como se muestra en la imagen siguiente.
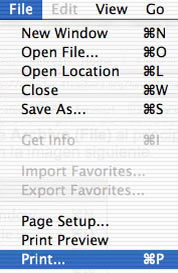
Si desea asegurarse de que su rúbrica va a ser imprimida en una sola página, vaya al menú de Archivo y seleccione Prevista de Imprimir. Una vez en este tipo de vista, confirme que su rúbrica cabe en una sola página. En la siguiente imagen, observe el área circulada y note cómo la rúbrica cubre más de una sola página.
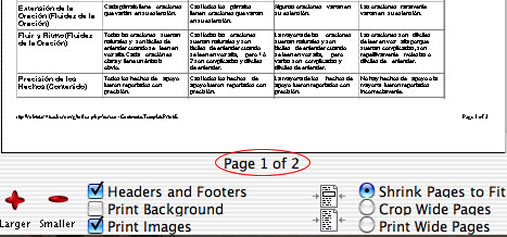
Antes de continuar, cerciórese de que ambas casillas en frente de Encabezados y Notas de Página (Headers and Footers) and Imprimir Imágenes (Print Images) han sido seleccionadas. El siguiente paso es asegurarse de que el botón enfrente de Reducir Páginas (Shrink Pages to Fit)también esté seleccionado.
Ahora, si usted quiere que su rúbrica quepa en una sola página, haga clic en Propiedades de Página (Page Setup) al principio de la ventana de prevista. La siguiente imagen es de la ventana de Propiedades de Página. Preste atención a que en el área circulada se haya seleccionado Retrato (Portrait ). , en la sección de Orientación.
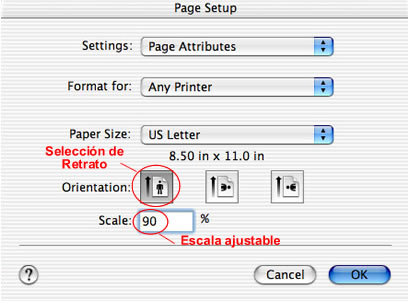
Inmediatamente debajo de la sección de Orientación hay una casilla para texto denominada Escala. Por defecto, esta Escala está puesta al 100%. Para hacer que su rúbrica quepa en una sola página, reduzca el porcentaje. Empiece por 90%, haga clic en OK y verifique en la ventana de prevista que su rúbrica ahora quepa en una sola página. Si esto no sucede, utilice el método de ensayo y error reduciendo el porcentaje y verificando los resultados hasta obtener el deseado. Una vez que la escala requerida ha sido lograda, presione el botón de Imprimir, localizado en la parte superior de la ventana de prevista.
Seleccionar el próximo paso
Usted tiene ahora tres opciones para escoger para el próximo paso. Primero, puede escoger crear una nueva rúbrica. Para hacer esto, haga clic en el botón de Rúbrica Nueva  Segundo, puede ir a la página del maestro/a para tener acceso a más opciones en RubiStar. Si es esto lo que desea, haga clic en el botón de la Página del Meatro/a. Segundo, puede ir a la página del maestro/a para tener acceso a más opciones en RubiStar. Si es esto lo que desea, haga clic en el botón de la Página del Meatro/a.  Tercero, puede salir de RubiStar. Para hacer esto, simplemente haga clic en Salir Tercero, puede salir de RubiStar. Para hacer esto, simplemente haga clic en Salir  . .
Explorando la página del maestro/a
En la Página del Maestro/a verá una lista de rúbricas creadas por usted. éstas aparecen en el mismo formato que la siguiente imagen. En esta página puede ver, editar, analizar o borrar sus rúbricas.

Para ver su rúbrica, haga clic en el número de identificación, en el título de la rúbrica o en el botón de Ver la Rúbrica. 
Para editar su rúbrica, haga clic en el botón de Editar.  Para aprender más sobre cómo editar, visite nuestra página de edición. Para aprender más sobre cómo editar, visite nuestra página de edición.
Para analizar su rúbrica, haga clic en el botón de Analizar la Rúbrica.  Para aprender más sobre cómo analizar una rúbrica, visite nuestra página de análisis. Para aprender más sobre cómo analizar una rúbrica, visite nuestra página de análisis.
Para borrar su rúbrica, haga clic en el botón de Borrar  . .
Editar la información personal
Si usted necesita actualizar su información personal, haga clic en el botón de Editar Perfil.  Al hacer esto, puede cambiar su nombre, su dirección de correo electrónica, su área postal y contraseña. Al hacer esto, puede cambiar su nombre, su dirección de correo electrónica, su área postal y contraseña.
Página á de RubiStar Manual
|