Cuando usted está en la sección de editar en RubiStar, puede escoger una de cuatro opciones: editar la información de la rúbrica, los nombres de las columnas, los de las filas y el contenido.
Editar la información de la rúbrica
Para editar cualquier contenido de una rúbrica, haga clic en el botón de Editar Rúbrica.

Aquí podrá cambiar algunos aspectos de la misma, como el título. También podrá cambiar el número de columnas que tiene su rúbrica al seleccionar un número del menú de selección, como se le muestra a continuación. Esto es de gran ayuda si a usted le gustaría tener una rúbrica con una escala de evaluación de más de cuatro puntos.
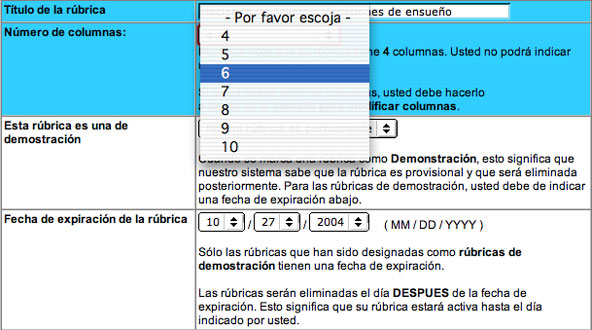
También puede escoger asignar una fecha de vencimiento a su rúbrica, lo que significa que debe de escoger Sí, mi rúbrica es provisional del menú de selección. Solamente rúbricas provisionales pueden tener fechas de vencimiento. Esto es ideal si usted sabe de antemano que no usará su rúbrica por un periodo mayor de tiempo.
Una vez que haya terminado, haga clic en el botón de Enviar.
Editar los nombres de las columnas
Si desea cambiar el orden de las columnas o agregar nuevas columnas, haga clic en el botón de Editar Columnas.

Aquí, puede indicar el orden de las diferentes columnas en su rúbrica. Puede usar los botones de Derecha, Izquierda y Borrar para organizarlas. En la siguiente imagen la categoría de Sobresaliente será movida a la derecha una vez hecho clic en el enlace.
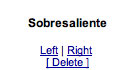
Usted también puede agregar nuevas columnas a su rúbrica en esta sección. Bajo el subtítulo Añadir una nueva columna a esta rúbrica , escriba el nombre para esta nueva columna en la casilla para texto y haga clic en Añadir Nueva Columna, como se observa a continuación.
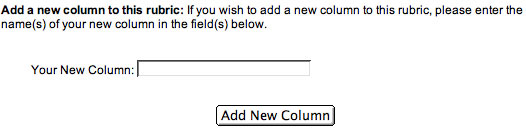
Si lo desea puede reorganizar el orden de las columnas una vez más para ajustarlas a sus necesidades. También podrá agregar algún contenido para la nueva columna al ir a la sección de Editar Contenido de Rúbrica.
Si por error borra alguna columna que quería conservar, use la última sección en esta área. Bajo el subtítulo Columna de Plantilla de Rúbrica, aparecerá una lista de columnas borradas. Si desea rescatar alguna, haga clic en el botón de Añadir
 a la par de la columna que desea recuperar. Vea la imagen de abajo. a la par de la columna que desea recuperar. Vea la imagen de abajo.

Editar los nombres de las filas
Si desea editar el nombre de las filas, haga clic en el botón de Editar Nombre de la Filas.

Usted podrá ahora cambiar el nombre de las categorías, mover las filas para arriba y para abajo, agregar nuevas filas o añadir categorías que no había seleccionado originalmente en la plantilla.
Para cambiar los nombres de las categorías simplemente seleccione el nombre y escriba el nuevo, como se le muestra en la siguiente imagen.

Note en la imagen de abajo que hay enlaces para Arriba, Abajo, y Borrar para cambiar el orden de las filas. Asegúrese de que una vez que haya terminado de cambiar, mover o borrar el nombre de las categorías, usted hace clic en el botón de Actualizar Filas.
Bajo el subtítulo Añadir Nuevas Filas, escriba el nombre de las categorías que desea añadir en las casillas para texto proporcionadas. Otra vez, usted querrá editar el contenido de su rúbrica para agregar casillas para la escala de evaluación numérica. Luego, haga clic en el botón de Añadir Nuevas Filas.
Si desea agregar algunas categorías de la plantilla que no había considerado anteriormente, desplácese a la sección de Añadir Filas de la Plantilla Original. Luego, presione el botón de Añadir
 a la par de la categoría que desea agregar. a la par de la categoría que desea agregar.
Editar el contenido de la rúbrica
Para actualizar o editar el contenido de la rúbrica, haga clic en el botón de Editar Contenido de Rúbrica.

Note que cualquier columna o fila propia que usted agregó en las secciones previas tendrá casillas en blanco. Es importante que usted las llene con su propia información. Asegúrese de que su rúbrica mantenga una coherencia apropiada con respecto al resto del contenido. Para escribir su propia información, simplemente haga clic en la casilla en blanco y escriba como si lo hiciese en un procesador de palabras.
Usted también tiene la oportunidad de cambiar los nombres de las columnas o la escala de evaluación en esta sección.
Los botones de Reiniciar están disponibles para que usted pueda regresar al texto original en la plantilla si así lo desease.
Cuando haya terminado de hacer los cambios, haga clic en el botón de Enviar.
Página á de RubiStar Manual
|